Support
Download the manuals for the alternative cartridges of HP
All HP cartridges
- The following message appears: cartridge not recognised.
- It is possible that a warning message appears that indicates the cartridge is empty or that a non-original cartridge is placed (this message can differ depending on the printer model). Simply click 'OK' or 'Continue'. You can ignore the ink level indicator that possibly appears. The indicated status is not the status of the placed cartridge. Your new cartridge is not empty! Click the 'No longer display this message' box and close the window. After following the instructions, it is possible that the 'Continue' button is blinking: press it for 5 seconds and the printing will continue. The message can appear again during a new print session or the placement of a subsequent (colour) cartridge, repeat the instructions above.
- The message "cartridge not recognised" cannot be removed.
- If the message 'cartridge not recognised' cannot be removed, it is possible that the ink channels are blocked. This blockage can be resolved by using your printer's cleaning programme. You can find this under the heading 'printer maintenance' or 'printer properties'. If you do not immediately get results, the cleaning programme must be repeated once or twice. In case the cleaning programme does not offer the desired result, remove the cartridge from the printer. Clean the copper coloured part with a slightly damp, lint-free cloth. Carefully rub the copper coloured part. Use your finger to create a tip of cloth to absorb a bit of the ink from the cartridge with. This will possibly unblock channels. Denatured alcohol is especially well-suited for this, but water can also be used. Subsequently dry the contact point using a lint-free cloth. Replace the cartridge into the printer.
- My printer requests alignment when placing a new cartridge.
- Depending on your HP printer type, it is possible that the cartridges must be aligned before they can be used. To do so, follow the instructions on your screen. In some cases, you will need to scan the alignment page to continue.
- I get a bad print immediately after placing the cartridge.
- It is possible that a print with the just placed cartridge is not to your satisfaction. A possible cause is blockage of the ink channels. This can be solved by cleaning the cartridge once or several times using your printer's cleaning programme. You can find this under the heading 'printer maintenance' or 'printer properties'. If you do not immediately get results, the cleaning programme must be repeated once or twice. In case the cleaning programme does not offer the desired result, remove the cartridge from the printer. Clean the copper coloured part with a slightly damp, lint-free cloth. Carefully rub the copper coloured part. Use your finger to create a tip of cloth to absorb a bit of the ink from the cartridge with. This will possibly unblock channels. Denatured alcohol is especially well-suited for this, but water can also be used. Subsequently dry the contact point using a lint-free cloth. Put the cartridge back into the printer.
- My cartridge looks different from the original cartridge.
- Due to patents of the printer manufacturer, it is possible a cartridge differs slightly from the original. However, this does not influence the print quality.
- There are no more prints after replacing the cartridge.
-
If there is a specific error report, you can solve the error based on the solutions provided in this FAQ.
Please check first if the seal or clip has been removed from the cartridge. If the those have been removed and there is no error report, you can execute a cleaning programme. You can find this programme under the heading 'printer contents' (header can differ depending on the printer). See the printer manual.
If there is no error report, you can execute a cleaning programme. You can find this programme under the heading 'printer contents' or 'printer properties'. If you do not immediately get results, the cleaning programme must be repeated once or twice.
In case the cleaning programme does not offer the desired result, remove the cartridge from the printer. Clean the copper coloured part with a slightly damp, lint-free cloth. Carefully rub the copper coloured part. Use your finger to create a tip of cloth to absorb a bit of the ink from the cartridge with. This will possibly unblock channels. Denatured alcohol is especially well-suited for this, but water can also be used. Subsequently dry the contact point using a lint-free cloth. Replace the cartridge into the printer.
- My print has a bad quality: white stripes/bad colour.
- Ensure the cartridge is not empty, you printed to the maximum. If this is not the case, you can clean the cartridge once or multiple times using the printer's cleaning programme. You can find this programme under the heading 'printer contents' or 'printer properties'. If you do not immediately get results, the cleaning programme must be repeated once or twice. In case the cleaning programme does not offer the desired result, remove the cartridge from the printer. Clean the copper coloured part with a slightly damp, lint-free cloth. Carefully rub the copper coloured part. Use your finger to create a tip of cloth to absorb a bit of the ink from the cartridge with. This will possibly unblock channels. Denatured alcohol is especially well-suited for this, but water can also be used. Subsequently dry the contact point using a lint-free cloth. Replace the cartridge into the printer.
- My cartridge is leaking ink.
- If the leak occurred during the placement of the cartridge, you can no longer use the cartridge. Clean the cartridge tray using a lint-free cloth and place a new cartridge. Did the leak occur during printing? Stop printing immediately. Remove the leaking cartridge, clean the tray with a lint-free cloth, dry the printer rollers and run 3 to 4 white sheets through the printer to absorb as much ink as possible.
- I cannot print, but the cartridge still has sufficient ink.
- Make sure that the cartridge has been used recently so the ink has not dried. If this is the case, you will have to place a new cartridge. Is this not the case? Remove the cartridge from the printer and clean the copper-coloured part with a slightly damp, lint-free cloth.
- The print results differ from using an original cartridge.
- The black colour can differ slightly (less deep) from the original. This is a result of the ink, but does not influence the quality.
- . The 'ink system error' or an 'Ox...' error message appears on the control panel.
- The exact phrasing of this message can vary, but it is usually preceded by the word 'error'. The steps for solving this depend on the error code, but can be looked up on the official HP website.
- After placement, the status monitor indicates that the cartridge has already been used or that the ink level is not sufficient.
- Some HP printers set a cartridge to empty after it has been used. Press OK when the warning message appears. You can print without problems without using the status monitor.
- I placed a new cartridge and a light is now blinking on my printer.
- For most HP printers, a blinking light on the front of the printer means that an installed cartridge is not recognised by the printer. Check if you have placed the correct cartridge. If this is the case, carefully remove the cartridge from the printer and clean the copper coloured part with a slightly damp, lint-free cloth. Carefully rub the copper coloured part and replace the cartridge.
HP opstaande rand
HP 26, 27, 28, 29, 21, 22, 49, 56, 57, 58, 20, 15, 17, 78, 338, 343, 339,344, 45, 336, 23, 342,337,348, 88
WECARE opstaande rand
K20113W4 K20114W4 K20232W4 K20233W4 K10106W4 K20115W4 K20116W4 K20105W4 K20106W4 K20109W4 K20216W4 K20217W4 K20119W4 K20120W4 K20107W4 K20260W4 K20108W4 K20261W4 K20262W4 K20256W4 K20257W4 K20258W4 K20259W4
- I placed a new cartridge and now ink is coming out of the printer.
- HP printers automatically perform a cleaning cycle to optimise print quality. To this end, a small amount of ink from the print head is used and discharged to absorbent foam placed beneath the cartridge. Ink is used in case: - a new cartridge is placed - the printer has not been used for a longer period of time - a cleaning programme is started - the printer is reset The printer does not indicate the absorbing foam is saturated. This means that the ink will leak if it is saturated and hit the bottom or end up in the leakage tray of the printer. If there is too much ink on the bottom or in the printer's leakage tray, the printer will eventually leak ink.
HP opstaande rand
HP 364XL
WECARE opstaande rand
K12571W4 K12572W4 K12573W4 K12574W4 K12575W4 K10232W4
- How can I reset my printer HP3070A after placing the cartridges?
- Near the screen on the printer, press the following buttons: - press 1x on the arrow - press 1x on the cross - press 2x on the arrow The screen will now display 'menu support' – press OK - press 2x on the dash in the bottom right The screen will now display 'reset menu' – press OK - press 2x on the dash in the bottom right The screen will now display 'semi-full reset' – press OK The printer will switch itself off and will turn on automatically. It will revert to factory settings so that all problems will be solved.
- When placing one or more cartridges HP364XL in my Photosmart 5520 or Photosmart 5525, I get the message that there are problems with these cartridges. This messages cannot be ignored and I cannot continue printing.
- Because HP updated their firmware on their latest printers a communication failure can occur. In case you cannot ignore this message please contact customer service for a direct solution.
HP opstaande rand
HP 364XL black en photoblack
WECARE opstaande rand
K12571W4 K12572W4 K10232W4
- My HP364XL cartridge does not fit in the printer.
- There is a black cartridge (K12571W4) and a photo black variant (K12572W4) for the HP364XL. These two must not be interchanged and have a different compatibility. On the front of the package, next to the letter 'H' there is a symbol for the photo black by which you can recognise the cartridge. The correct compatibility is indicated on the back. The WECARE multipack contains a black cartridge and no photo black. Taking the compatibility into account, these cartridges work excellently and the correct cartridge will fit in your printer.
HP opstaande rand
HP 364XL photoblack
WECARE opstaande rand
K12572W4 K10232W4
- My HP364XL photo black cartridge does not fit in my B210A printer.
- There are two types of B210A printers; PREMIUM B210A - this will accept the photo black cartridge. And the PLUS B210A - this does not accept the photo black cartridge.
HP opstaande rand
HP 364XL en 920XL
WECARE opstaande rand
K12571W4 K12572W4 K12573W4 K12574W4 K12575W4 K10232W4 K20449W4 K20450W4 K20451W4 K20452W4 K10319W4
- The status monitor of my printer with HP364/920 cartridge does not work.
- The printer recognises the cartridges as non-original and will switch off the status monitor. After placing the cartridges, execute the cleaning programme. You can find this programme under the heading 'printer contents' or 'printer properties'. You can print without problems. If prints have a reduced quality and/or stripes after a period of time, the cartridge must be replaced.
HP opstaande rand
HP 940XL
WECARE opstaande rand
K20445W4 K20446W4 K20447W4 K20448W4
- None of the lights are on.
- The printer is switched off or the power cable is not connected properly. Connect the power cable properly and press the on button to switch the printer on.
- The on/off light is blinking.
- The printer is performing a print order or is pausing to let the ink dry. Wait until the printer has performed the print order.
- The on/off and pause light are blinking slowly.
- The paper is possibly stuck. Remove the paper through the rear and/or top of the printer.
- The on/off and pause light are blinking slowly.
- The paper in the printer can be out. 1. Lift out the paper holder. 2. Press the paper guides to the side. 3. Place the paper in the middle of the paper holder. 4. Place back the paper using the guides and make sure they connect.
- Both the on/off and pause lights are on.
- The lid of the printer does not close properly, the duplexer is missing or is not connected correctly. Make sure that all lids/shutters on the HP printer are closed properly. If this does not solve the problem, then click the duplexer in place by doing the following: 1. If the duplexer is not connected, slide it into position on the rear of the printer. 2. Note: do not press the buttons on the side of the duplexer when placing it. Only use the buttons to remove the duplexer.
- The on/off and pause lights are blinking slowly and one or more cartridge lights are burning.
- One or more cartridges have exceeded the expiry date. Use the expired cartridge. Keep the on/off button pressed and then press the pause button three times. All lights (except for the on/off light) are now off. You can now continue to print without problems. We advise you to place a new cartridge in the short term.
- The on/off light, the pause light and one or more cartridges are blinking.
- One or more cartridges are not original HP cartridges. To use the alternative cartridges, press the pause button to continue printing.
- The on/off light is on and one or more cartridge lights are blinking.
- One or more cartridges are missing or are empty. If cartridges are missing, place the cartridges in question in their places. in case the cartridges are empty, remove the empty cartridges and replace them with full ones.
- The on/off light is blinking as are one or more cartridges.
- One or more cartridges are reporting an error. Place the cartridge again.
- The on/off light is blinking and one or more cartridge lights are on.
- A cartridge is empty and must be replaced in order to continue printing.
- All lights are on.
- This probably concerns an irrecoverable error. Contact the HP service department.
HP opstaande rand
HP364XL HP27 HP28
WECARE opstaande rand
K12571W4 K12572W4 K12573W4 K12574W4 K10232W4 K20113W4 K20114W4
- My cartridge should be compatibel with HP Deskjet 3520 however it does not fit into this printer.
- There are 2 different printermodels of the HP Deskjet 3520. Cartridges HP27 and HP28 are compatible with the older version of the Deskjet 3520: 3520V and 3520W . Then there also is the new all-in-one version of the Deskjet 3520 which is compatible with the HP364XL cartridges (except for the photoblack).
HP opstaande rand
HP920XL HP940XL
WECARE opstaande rand
K20445W4 K20446W4 K20447W4 K20448W4 K20449W4 K20450W4 K20451W4 K20452W4 K10345W4 K10319W4
- I have a cartridge with ink level management. What does that mean?
- Your remanufactured cartridge for HP920XL or HP940XL contains a chip which regulates the ink level. This means that when installing the cartridge or during printing there will not appear any pop-up anymore saying that there is not enough ink or the cartridge is empty while this is not the case. The only message which will appear when installing your cartridge will be 'Non-HP Ink Cartridges Installed'. Please just click on the button ?OK? and you can continue printing without any problem.
HP opstaande rand
HP950/951 HP934/935 HP970/971
WECARE opstaande rand
K20417W4 K20418W4 K20419W4 K20420W4 K20590W4 K20591W4 K20592W4 K20593W4 K20465W4 K20466W4 K20467W4 K20468W4
- Suddenly my printer gives the message the cartridges are damaged.
- This is caused by HP?s "Dynamic Security Feature" with which they remotely control their printers. This way HP checks if the related printer contains original cartridges with HP chip. If this is not the case and you have installed alternative cartridges, the printer will report the cartridge is "damaged". However your cartridges are not damaged at all and they still are working perfectly! HP just wants to force the consumer to use the much more expensive original HP cartridges. Are you the victim of HP?s Dynamic Security Feature? Then we advice you to download the firmware which connects with the operating system of your printer: Windows (7, 8, 8.1 & 10) & MacOS (10.9, 10.10, 10.11). When the firmware is installed the printer will again recognize your cartridges. On our site you can find information about downloading this firmware and verifying the cause of your problem in the technical manual. This manual you can find at the productinformation of the specific product. Or you can visit the HP website: https://support.hp.com/us-en/document/c05308850
HP opstaande rand
HP302XL HP304XL
WECARE opstaande rand
K20607W4 K20608W4 K10397W4 K20641W4 K20642W4 K10415W4
- My cartridge is not working in my printer while it should be compatible.
-
HP has updated the HP302 and HP304 (standard and XL cartridges) beginning of April 2018. These adjustments are not visible but do have the consequence that alternative cartridges are not compatible anymore with some printers produced from May 2018 and introduced on the market around September 2018
In some printer HP302/304 alternatives will not work. In below overview you can check if your cartridge is compatible.
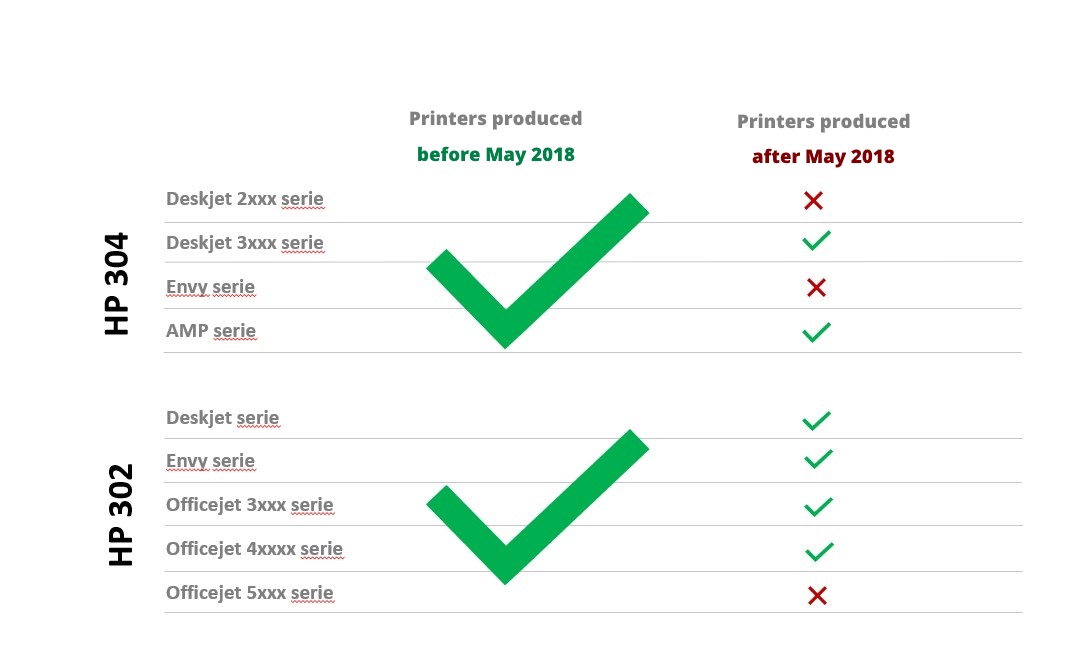
You will find the production date of your printer on a sticker on the back of the printer.
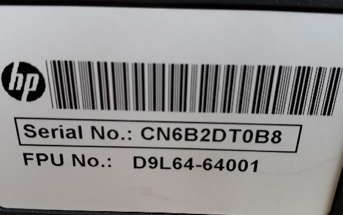
serial number : xx6Bxxxxxx
number 6 = production year, in this case 2016
letter B = production month, in this case november
(1=Jan, 2=Feb, 3=March, 4=Apr, 5=May, 6=June, 7=July, 8=Aug, 9=Sep, A=Oct, B=Nov, C=Dec)
So if the number is higher than 84 or there is mentioned 8A, 8B, 8C, then your printer is produced after May 2018. Then please check the compatibility in the above overview.
Is the number lower than 84, then your wecare cartridge is compatible with your printer. Did you buy a cartridge which is not compatible please return to the selling point.
